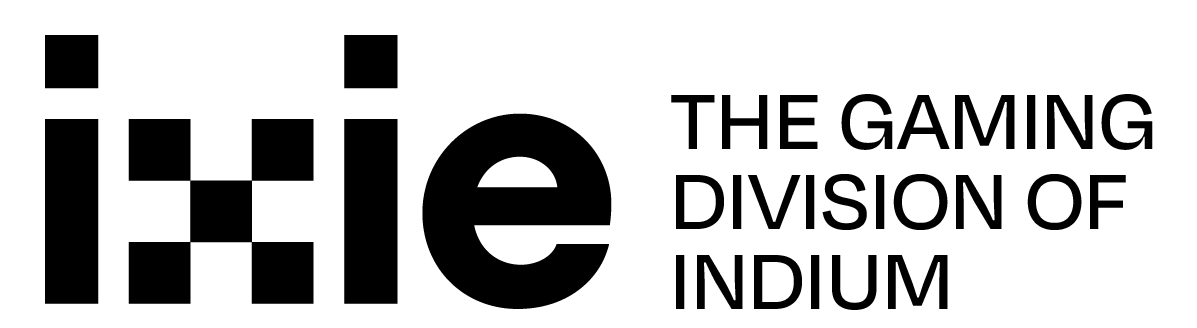- September 8, 2023
- Posted by: iXie
- Category: Game Development

Imagine developing a character of your choice and rendering it with actions and movements that breathe life into your world of storytelling. In this multimedia era, games are such an intertwined part of people’s lives that they want them to be realistic and charismatic. The ability to imbibe emotions into the animation and produce an immersive visual experience is achieved through the Unity game engine, the choice of 61% of developers surveyed using it, and the second most popular choice as a mobile ad network.
Unity is one of the most popular cross-platform tools that help deploy games on multiple platforms like Windows, Mac, Android, and others. It also acts as an Integrated Development Environment (IDE) that assists developers with all the 3D animation tools required for game development on a single platform. With advanced features in the Unity game engine, you can bring your characters to life in real-time, captivating gamers and immersing them in an unforgettable gaming experience.
Dive into our blog for step-by-step guidance on creating Unity projects and setting up your 3D animated characters to achieve stunning realism and depth in your game world.
Step 1: Setting up a new Project in Unity
To get started, acquire and install the most current version of Unity compatible with your operating system. Once the installation is complete, launch Unity and either sign up or sign in using your Unity ID or Gmail credentials.
For first-time users, click on the “+” symbol in the top right corner to initiate a new project. Provide the necessary information for your project, specify 3D animation as the chosen format, and opt to include an asset package if desired. As an optional step, you can disable ‘Unity Analytics’ by clicking ‘Create’ before finalizing the process. This action will open the Unity Editor and allow you to begin working on your project.
Step 2: Importing a 3D Model
As the project is set up, it’s time to import the 3D model into the Unity scene. Before importing, let’s check if the following measures are implemented successfully:
Compatible formats: Flexible Binary Exchange Format (.fbx), Collada.dae, Interchange.obj, Drawing Exchange Format (.dxf), SketchUp Pro (.skp), and Stereolithography (.stl) are the formats Unity supports in importing from the modeling software.
Simplify the geometry: Optimize the 3D model by reducing the polygon count that makes up the 3D model using mesh simplification. Also, remove unnecessary details with LODs (Levels of Detail) that do not add any value to the model. This helps reduce the file size and also increases the performance of the 3D model.
Group the hierarchy: Organize the GameObjects in the hierarchy window and create an empty parent-child relationship that can be used to group other GameObjects. Name the empty parent and the grouped game objects appropriately to reflect their function in the 3D model. This makes it easier to identify and animate objects in Unity.
Enhance the appearance: Import texture files in compatible formats (PNG, JPEG, TIFF) to be used in Unity. Define an object’s appearance by adding material, using available material, or by creating one via right-clicking in the Project window, selecting ‘Create,’ and then ‘Material.’
Apply the chosen texture to the material by selecting it in the Project window. Locate the ‘Albedo’ or ‘Main Texture’ property in the Inspector window, click the blank box next to it, and choose the desired texture from the ‘Textures’ folder. Next, select the 3D model in the Scene or Hierarchy window and assign the material to the model.
Render the component and drag and drop the material into the ‘Material’ property. For fine-tuning, adjust properties such as shine and color to achieve the visual look you desire for the 3D object.
A smooth import process is determined by properly arranging the 3D model beforehand. Now, execute the below steps to import the 3D model file into your Unity Editor.
- Locate the file on your system, open the Unity Editor, and select assets in the Project window.
- To import a 3D model, drag it into the Project window or right-click and choose “Import New Asset”.
- Adjust the model’s rotation, scale, and animation as needed. Preview the animation in Unity’s preview window.
- Once satisfied, click “Import” to finish.
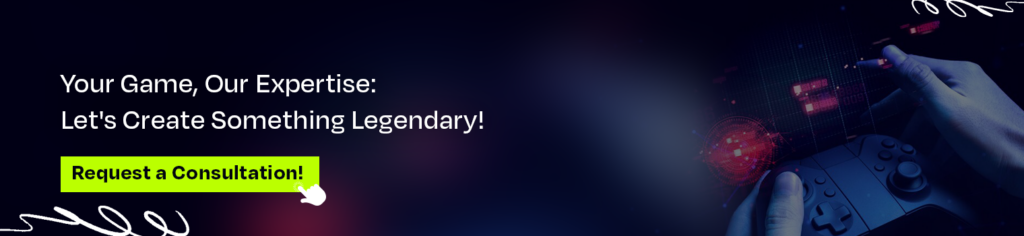
Step 3: Setting Up the Animator Component
The important step in Unity 3D animation is setting up the animator component, which is responsible for arranging and maintaining the animation clips for your GameObjects.
- In the hierarchy window, select the desired GameObject for which you want to add the animator component.
- In the Inspector that appears, click “Add Component” and choose Animator. This will add the Animator Component to the selected GameObject.
- An animator controller is an asset in Unity that defines the kind of transition, blend, and animation a particular component has to do. Drag and drop the Animator Controller asset onto the “Controller” field to assign it to the Animator Component.
- For humanoid characters, assign an Avatar to the Animator Component by locating the “Avatar” field in the Inspector window and dragging and dropping the Avatar asset onto it.
Step 4: Creating and Assigning Animation Clips
This section of the blog will delve into the process of creating captivating 3D animation effects in Unity.
- Open the hierarchy window and select the GameObject to which you want to add the animation clips. Go to the top menu and click on “Window,” select Animation,” and choose “Animation” again, which leads to the Animation Window.
- Assign an animation clip to your GameObject by clicking on the ‘Create’ button in the center of the Animation Window timeline area if animation clips are already created for the particular GameObject; if not, select the ‘Create’ button in the Animation Window toolbar and create a new clip.
- Adjust and control different settings in the animation clips as per the requirements of the game in the following ways:
- Name: Naming the animation clips will help identify the kind of animation and can be assigned easily.
- Source Take: In an imported animation clip from Motionbuilder or Maya, the ‘Source Take setting’ allows you to specify which take or animation sequence to use for this clip.
- Start and End: An important step is to mention the starting and ending frames for the animation clip so that they act accordingly in the particular set frame.
- Loop Time and Pose: Create a looping effect and play the animation clip in repeat mode once it reaches the end of the clip. With loop poses, seamlessly blend the last frame with the first frame, creating a smooth transition.
- Once the settings are configured, assign the animation clips to the animation controller by locating it in the Animation Controller window. Drag and drop the newly created animation clip.
- With custom animation, you can create animation clips, set keyframes, and bring your 3D models or characters to life in Unity.
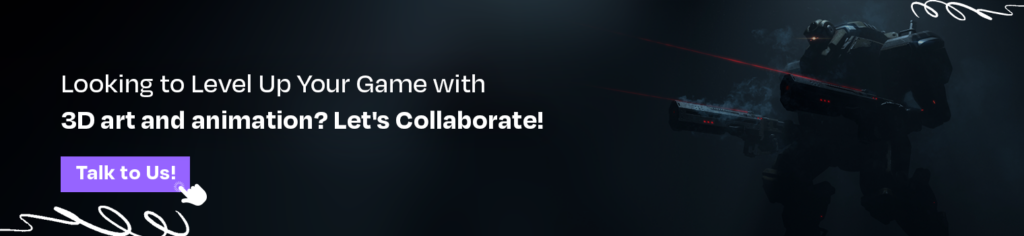
Step 5: Controlling Animations through Scripts
- Control animations in Unity through scripts such as the C# programming language by selecting ‘Assets’ in the Project window> “Create’ > “C# Script’.
- Once the C# script is created, drag and drop it to the GameObject with the Animator component in the Hierarchy window.
- Use the Animator Component’s following public methods and properties to control the animation playback.
- Set Float: Control the speed or intensity of an animation by setting the value of the float parameter.
- Set Bool: Enable or disable certain animations by defining the value of a boolean parameter.
- Set Trigger: Start a specific animation clip by triggering the parameter in the Animator Controller.
- GetCurrentAnimatorStateInfo: Determines the current state of the animation and its playback, which helps control its behavior.
- Compile the C# script and save it in “Assets” in the Project Window. Then run the script by pressing the “Play” button in the Unity Editor.
- With a C# script, control the animation playback of a GameObject and create more intense and interactive animations that can respond to user input or game events.
Unity offers a comprehensive platform for crafting lifelike 3D animations. From project initiation to intricate animation controls via scripting, this guide guarantees the seamless incorporation of dynamic characters into games, thereby enhancing the overall player experience with Unity.